Jaguar XF Sportbrake 2014
In order to update your GPS device: Jaguar XF Sportbrake 2014 with the latest update, follow next instructions.
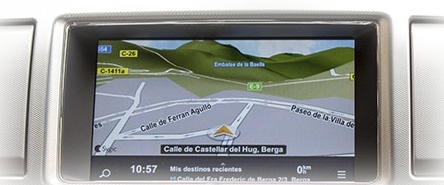
First of all, be sure you got the update file for your Jaguar XF Sportbrake 2014 device, downloaded from SpeedcamUpdates.com.
If still haven't got it, you can get it now filling the form you see on this page.
- Extract files from the SpeedcamUpdates zip package. If the file you have downloaded is not a ZIP file means the file is already decompressed, and you can continue with the next step of this installation instructions.
- Start The Engine (Ignition may switch off otherwise while you are installing the GPX files).
- Insert USB Stick containing the Speed Camera POI's (POI files must be in .GPX format (See Handbook) and in the root folder of the drive, not in sub-folders.
- Do the following:
- Touch the Nav Button
- Touch Nav. Menu Button
- Touch More Button
- Touch Stored Locations
- Touch My POI Button
- Touch Add Button
- Touch "USB Drive" Button
- You should now see a list of the POI's on your USB Stick
- Touch the type of POI you want to install (Do one at a time, it is much much safer that way)
- When you have installed all the POI's you want to install go to Edit and touch the Edit Button. This should bring up all the POI's you have installed including any previous ones you have installed. Touch the Speed Camera File you want to Edit (Example, Gatso-Mobile-Pmobile-Red Light-Specs), this will bring up a Menu to allow you to change the sound and Switch the Sound and Show on Map On or Off . NB it is recommended that you Switch both Sound and Shown on the Map to On.
- To change the sound go to the Icon shown on Left Hand Side of screen Touch the Sound Icon it will bring up a list of Installed Sounds touch the one you want for that particular Camera & DON'T FORGET to touch OK before leaving that Menu Screen otherwise it will default to all Off.
- Repeat this for all the Speed Camera Files you want to Edit, touching OK after each Edit. Touch Return to Map after you have Edited all the Cameras you want and Remove your USB stick.
- Take the Car for a Drive near to some cameras you know about and test to see if working OK.
Voice guidance has to be enbaled for you to hear the audible alerts (but this can be turned on and off easily enough). This should work on all Jaguars with factory installed Hard Drive Sat Nav. Tested on 2013 3.0D & 2.2D Luxury & Premium Luxury Cars
The Cameras will only work when you are in Map View or the Sat. Nav is Routing you. Once you have gone to Map view you can then go to other screens and Speed Cameras will continue to warn you. You MUST do this every time you start the car, if you don't go to Map View then the camera alerts will not warn you. Switching the Ignition off cancels Camera Alerts as it also Cancels the Map, but not a Route. (As Standard). You can Select which Cameras you want to warn you, or just have them showing on Map with No Sound.
Remember you can customize freely your download. Get access to the customer control panel and using the customization tool in order to get a customized speedcam database according to your needs. You will need this tool if your device doesn't accept the size of the new update. You can add and remove countries speedcam data to your current setup.
CUSTOMER COMMENTS
Ambre Clement - 2025-02-27
Greetings, I just wanted to personally thank you for the consideration you have taken in my order
Antoine Vincent - 2025-02-25
Fast purchase, fast service, fast delivery. 10 points.
Margaux Duval - 2025-02-25
Only service with mobile data updated. Thank you!!!
