Mazda Navigation System NB1
In order to update your GPS device: Mazda Navigation System NB1 with the latest update, follow next instructions.
First of all, be sure you got the update file for your Mazda Navigation System NB1 device, downloaded from SpeedcamUpdates.com.
If still haven't got it, you can get it now filling the form you see on this page.
- Extract files from the SpeedcamUpdates zip package. If the file you have downloaded is not a ZIP file means the file is already decompressed, and you can continue with the next step of this installation instructions.
Method 1.
- This method is valid if you're able to connect your Mazda Navigation System NB1 device to your PC Computer and get access to the main shared folder of the device.
- Plug your Mazda Navigation System NB1 device to your computer thru USB cable. If everything goes well you should see a new drive that you can explore using Windows Explorer or Finder if you use Mac.
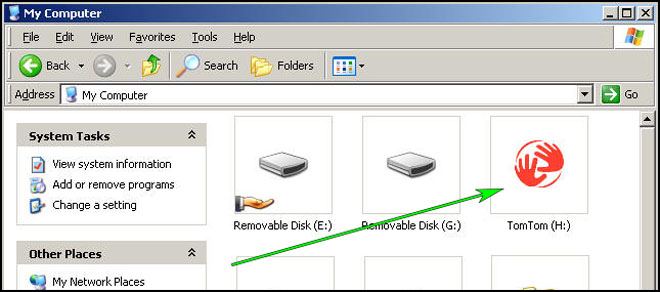
- Using the file explorer look for the folder with a region or country name, like Western Europe, Spain, Italy, United Kingdom.

- Copy the extracted files from SpeedcamUpdates, OV2 and BMP, into the map folder you identified in the step before.
- You can enable alerts, and set warning audio when approaching to the speed cameras, in the Enable Alerts section.
- Sign in to your Mazda Navigation System NB1 account

- Register your Mazda Navigation System NB1 device or select it if it is already registered.

- You're ready now to choose Method 2 or Method 3 for speed cameras installation.

Method 2.
- Using Route Planner
- Go to website: MyDrive

- Do login and click Route Planner => My Places =>POI Files => Import POI file

- Select each OV2 file you've downloaded from SpeedcamUpdates and press Import button.

- Files will be automatically transfered to your Mazda Navigation System NB1 device.
- You can enable alerts, and set warning audio when approaching to the speed cameras, in the Enable Alerts section.
Method 3.
- Using Add Community content with MyDrive
- Right click in MyDrive Connect icon in the system tray and select Manage community content

- You have to add each OV2 file downloaded from SpeedcamUpdates by pressing Add Poi button. Remember to add the associated bmp too which is included in the downloaded files.

- When you finish press Install to transfer all information to your device.

- Enable Alerts
In order to enable alertes go to Main > Settings > POI settings > Warn when approaching a POI
Search the categories where speedcams are located
Select distance and warning sound per each category
A speaker icon will be shown close to the category name.
There are 3 different methods to install speed cameras in your TomTom device, depending on the capabilities and release date.
In order to use Method 2 or Method 3 you have to install TomTom Software. Follow next instructions to do it.
Download and install software MyDrive from TomTom.
You need a registered TomTom account.
Connect your TomTom device to your computer and run "MyDrive Connect" software.
Remember you can customize freely your download. Get access to the customer control panel and using the customization tool in order to get a customized speedcam database according to your needs. You will need this tool if your device doesn't accept the size of the new update. You can add and remove countries speedcam data to your current setup.
CUSTOMER COMMENTS
Emily K.
I am very impressed with the service provided on this website. The data file I received for updating the GPS map on my VIA Live 125 Europe was top quality. Now my vehicle navigation system is up to date and accurate. Thank you for such a great service!
Liam O.
The service provided for updating the GPS map of my Pro 7150 Truck was exceptional. The data was accurate and the process was seamless. I highly recommend this website for anyone looking to keep their navigation system up to date.
Sophia I.
The service provided for updating the GPS map on my GO Live 1000 was exceptional. The data provided was accurate and the process was seamless. I highly recommend this website for anyone looking to update their vehicle's navigation system.
